Desde el menú Ver puede configurar las preferencias locales del usuario, incluyendo qué barra de herramientas o ventanas están ocultas o visibles.
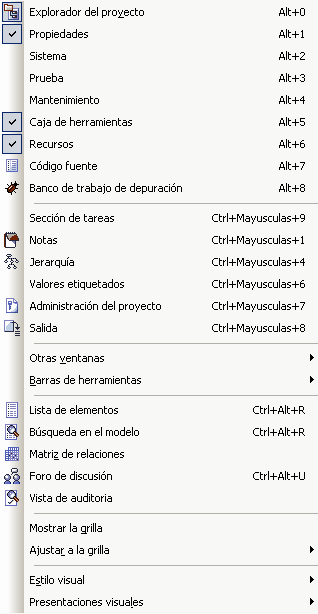
Opciones del menú |
Funcionalidad y Funciones del Teclado |
Explorador del proyecto |
Seleccionar para mostrar la ventana del Explorador de Proyectos, no seleccionar para ocultar.[Alt]+[0] |
Propiedades |
Seleccionar para mostrar la ventana de las Propiedades, no seleccionar para ocultar. [Alt]+[1] |
Sistema |
Seleccionar para mostrar la ventana del Sistema, no seleccionar para ocultar.[Alt]+[2] |
Prueba |
Seleccionar para mostrar la ventana de Pruebas, no seleccionar para ocultar. [Alt]+[3] |
Mantenimiento |
Seleccionar para mostrar la ventana de Mantenimiento, no seleccionar para ocultar.[Alt]+[4] |
Caja de herramientas |
Seleccionar para mostrar la Caja de Herramientas del UML, no seleccionar para ocultar. [Alt]+[5] |
Recursos |
Seleccionar para mostrar la ventana de Recursos, no seleccionar para ocultar. [Alt]+[6] |
Código fuente |
Seleccionar para mostrar la vista del Código Fuente, no seleccionar para ocultar. [Alt]+[7] |
Banco de trabajo de depuración |
Seleccionar para mostrar la ventana del Depurador, no seleccionar para ocultar. [Alt]+[8] |
Sección de tareas |
Seleccionar para mostrar el Panel de Tareas, no seleccionar para ocultar. [Ctrl]+[Shift]+[9] |
Notas |
Seleccionar para mostrar Notas, no seleccionar para ocultar. [Ctrl]+[Shift]+[1] |
Jerarquía |
Seleccionar para mostrar ventana de Jerarquía, no seleccionar para ocultar. [Ctrl]+[Shift]+[4] |
Valores etiquetados |
Seleccionar para mostrar ventana de Valores Etiquetados, no seleccionar para ocultar. [Ctrl]+[Shift]+[6] |
Administración del proyecto |
Seleccionar para mostrar la ventana de Administración del Proyecto no seleccionar para ocultar. [Ctrl]+[Shift]+[7] |
Salida |
Seleccionar para mostrar la ventana de salida, no seleccionar para ocultar. [Ctrl]+[Shift]+[8] |
Más ventanas |
Vea la siguiente explicación. |
Barras de herramientas |
Vea la siguiente explicación. |
Despliega el diagrama o paquete actual en un contexto sensible, lista editable |
|
Abre la ventana Búsqueda del modelo de EA y sus facilidades. [Ctrl]+[Alt]+[R] |
|
Abre la matriz de relaciones para realizar relaciones cruzadas entre los elementos por tipo de conexión. |
|
Abre el Foro del proyecto.[Ctrl]+[Alt]+[U] |
|
Despliega la Vista de auditoría, la cual muestra la información que ha sido gravada auditando. |
|
Mostrar grilla |
Seleccionar para mostrar la grilla, no seleccionar para ocultar. |
Ajustar a la grilla |
Vea la siguiente explicación. |
Estilo visual |
Vea la siguiente explicación. |
Presentaciones visuales |
Vea la siguiente explicación. |
El submenú Otras ventanas
Seleccionar las ventanas que desea visibles y no seleccionar aquellas que desee ocultar. Puede seleccionar:
| • | Relaciones [Ctrl]+[Shift]+[2] |
| • | Reglas & escenarios [Ctrl]+[Shift]+[3] |
| • | Explorador web [Ctrl]+[Shift]+[3] - Abre la página del explorador web en el sitio que ha especificado en la ventana de Opciones, en el campo Inicio web. |
| • | Seleccionar y enfocar [Ctrl]+[Shift]+[N] |
Tenga en cuenta: Este submenú es un menú desacoplable.
El submenú Barra de herramientas
Seleccionar las barras de herramientas que desea visibles y no seleccionar las que desee ocultar. Puede seleccionar:
Tenga en cuenta: Este submenú es un menú desacoplable
El submenú Ajustar a la grilla
El menú Ajustar a la Grilla ofrece dos opciones:
| • | Grilla estándar: restringe los elementos a la grilla cuando ellos se agregan a los diagramas. |
| • | Ubicación inteligente: ubica los elementos a distancias uniformes de los otros elementos y deja un espaciado uniforme entre los elementos. |
Si no están habilitadas las opciones de Grilla estándar o de Ubicación inteligente, los elementos se pueden ubicar libremente en el diagrama.
El submenú Estilo visual
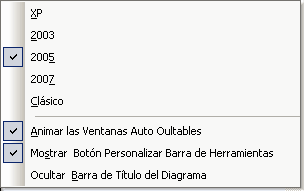
Presenta las ventanas con los siguientes estilos visuales:
| • | Una apariencia de XP plano. |
| • | La apariencia de 2003. |
| • | La apariencia de 2005 moderna. |
| • | La apariencia moderna de 2007. |
| • | La apariencia de Windows Clásico. |
También puede usar la:
| • | Opción de Animar las ventanas auto ocultables para animar ventanas que han sido automáticamente ocultadas. |
| • | Opción Mostrar botón personalizar barra de herramientas para sujetar el botón al final de la barra de herramienta que le permite personalizar los botones de la barra de herramientas, como se muestra a continuación: |
![]()
| • | Opción Ocultar barra del título del diagrama para ocultar o desplegar la barra del título del diagrama arriba o abajo de un diagrama. La barra del título se muestra debajo: |
![]()
El submenú Ordenamiento visual
Configura la disposición de las ventanas acopladas, de las barras de herramientas y de la Caja de Herramientas del UML de enterprise Architect a una disposición personalizada. Las opciones actuales son el ordenamiento predeterminado, el ordenamiento del usuario o el ordenamiento de Iconix para trabajar con el proceso Iconix.

Vea también