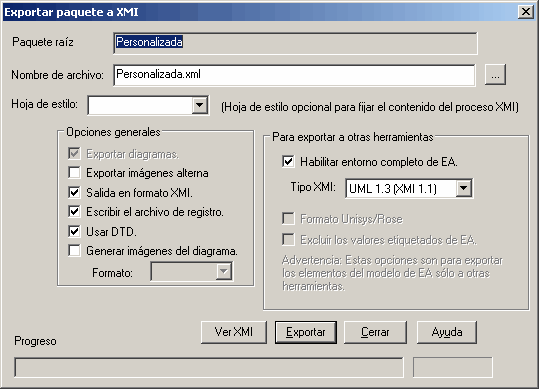Se puede exportar un Paquete a un archivo XMI (basado en XML). Esto permite que los elementos del Modelo de EA se muevan entre modelos, para desarrollo distribuido, control de versiones y otro beneficios. También permite una exportación limitada de elementos de modelo de EA a Rational Rose y a otras herramientas que implementen los estándares UML 2.1 XMI 2.1 o UML 1.3 XMI 1.2/XMI 1.1 / XMI 1.0.
Para obtener más información acerca de las limitaciones de exportación de XMI leer tema Limitaciones de XMI .
Exportando un paquete a XML
Para exportar un paquete a XML, proceda con los siguientes pasos:
1. En el Explorador del proyecto, seleccione el paquete que quiere exportar.
2. Puede:
| • | Hacer con el botón derecho y seleccionar el menú Importar/Exportar | Exportar el paquete a XMI, o |
| • | Seleccionar la opción Proyecto | Importar/Exportar | Exportar el paquete a XMI. |
Se abre la ventana Exportar paquete a XMI.
3. En el campo Nombre de archivo, ingrese la ruta del directorio y el nombre de archivo el cual desea como salida del archivo XMI.
4. En el campo Hoja de estilo, haga clic en la flecha desplegable y seleccione una hoja de estilo para post-procesar el contenido XMI antes de guardarlo en el archivo.
5. Seleccione la casilla Exportar diagramas para exportar los diagramas en el archivo.
6. Seleccione la casilla Exportar imágenes alterna para exportar las imágenes alternas usadas en el diagrama.
Tenga en cuenta: Esta casilla se habilita sólo para XMI 1.1 y XMI 2.1.
7. Seleccione la casilla Salida en formato XMI para que la salida tenga el formato en un XML leíble (esto toma unos minutos más al final de la ejecución).
8. Seleccione la casilla Escribir el archivo de registro para escribir un registro de la actividad de exportación (recomendado); el archivo de registro se guarda al directorio en el cual exporta el archivo XMI.
9. Seleccione la casilla Usar DTD para usar el DTD del UML 1.3 (recomendado). Configurar esta opción valida la exactitud del modelo y verifica que ningún error sintáctico haya ocurrido. Para obtener más información acerca del uso de DTDs, vea el tema El DTD del UML.
10. En el campo Tipo XMI, haga clic en la flecha despegable y seleccione el formato XMI apropiado:
| • | XMI 1.0, para generar la salida en formato XMI 1.0. |
| • | XMI 1.1, para generar salida en formato XMI 1.2. |
| • | XMI 1.1, para generar la salida en formato XMI 1.1. |
| • | XMI 2.1, para generar la salida en formato XMI 2.1. |
11. Seleccionar la casilla Formato Unisys/Rose para exportar en Rose UML 1.3, formato XMI.
12. Seleccione la casilla Excluir los valores etiquetados de EA para excluir la información de específica de Enterprise Architect de la exportación a otras herramientas.
12. Haga clic en el botón Exportar.
Importante: Cuando se exporta e importa con XMI 1.0 con Enterprise Architect ocurrirá alguna perdida de datos debido a las limitaciones de XMI 1.0.
Tenga en cuenta: El XMI 2.1 exportado por Enterprise Architect 7.0 puede no estar correctamente importado en versiones anteriores de Enterprise Architect.
Tenga en cuenta: Cuando selecciona aplicar una definición de tipo de dato (DTD) durante una exportación XMI 1.1, el archivo UML_EA.DTD se escribe en el directorio de salida en cual los archivos XMI se escriben ( a menos que el archivo UML_EA.DTD ya esta presente en el directorio). No se genera ningún error si el archivo UML_EA.DTD no esta presente en este directorio durante la exportación XMI.