La pestaña Barras de Herramientas en la ventana Personalizar permite:
crear y configurar Nuevas Barras de Herramientas a medida que se las requiera.
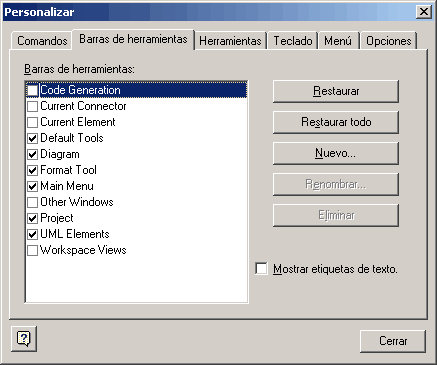
Para acceder a la pestaña Barras de Herramientas, desde el menú Herramientas seleccione Personalizar - O haga clic sobre la flecha despegable pequeña en el extremo más alejado a la derecha de una barra de herramientas y seleccione la opción Personalizar.
Usando la pestaña Herramientas puede:
| • | Ocultar o mostrar barras de herramientas seleccionando la casilla de verificación apropiada. |
| • | Renombrar barras de herramientas. |
| • | Crear nuevas barras de herramientas. |
| • | Eliminar barras de herramientas. |
| • | Modificar los contenidos de las barras de herramientas arrastrando los comandos desde la pestaña Comando a una barra de herramientas visible. |
| • | Restablecer una barra de herramientas a sus contenidos y posición por defecto. |
Crear una Nueva Barra de Herramientas y llenarla con Comandos
Para crear una nueva barra de herramientas, y luego llenarla con comandos, siga estas instrucciones:
1. Primero cree un nuevo menú usando el menú Barras de Herramientas. Dirigirse al menú Herramientas y seleccione la opción de menú Personalizar .
2. Seleccione la pestaña Barras de Herramientas.
3. Presione Nuevo.
4. Aparecerá la ventana. Ingrese un nombre para su nueva barra de herramientas y presione Aceptar.
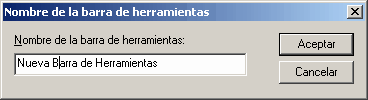
5. Se creará su nueva barra de herramientas y se mostrará al frente de la ventana Personalizar (vea el círculo rojo de abajo).
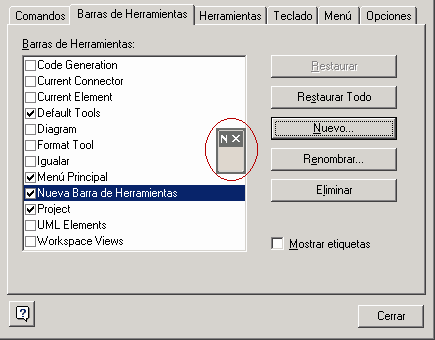
Tenga en Cuenta: Si lo desea puede seleccionar la casilla de verificación Mostrar etiquetas de texto.
6. Ahora agregue comandos a su barra de herramientas. Dirigirse a la pestaña Comandos. Esto forzará la nueva barra de herramientas ir atrás de la ventana Personalizar, por lo que necesitará arrastrar la ventana Personalizar a un costado para encontrar su nueva barra de herramientas.
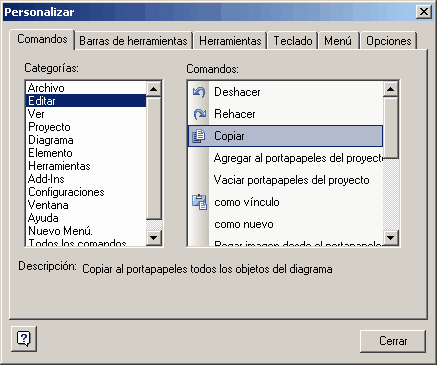
7. Encuentre el comando que desea agregar a su barra de herramientas en la lista Comandos. La lista Categorías a la izquierda representa la estructura del menú y la lista Comandos se actualiza cada vez que se hace clic sobre una categoría diferente.
8. Cuando haya localizado el comando, arrástrelo de la lista a la nueva barra de herramientas.
9. Su barra de herramientas debería lucir como esta, si seleccionó la casilla de verificación Mostrar las Etiquetas:

o como esta, si no seleccionó la casilla de verificación Mostrar las Etiquetas:
![]()
Puede agregar tantos comandos a su barra de herramientas como necesite. Su nueva barra de herramientas se comporta de la misma forma que las otras barras de herramientas -se puede ubicar cerca de las otras barras de herramientas en la parte superior del espacio de trabajo de la aplicación, se puede acoplar al costado del espacio de trabajo, o se puede cerrar.