La apariencia global de todos los elementos a través de un modelo se puede cambiar usando la ventana Opciones. Seleccione Herramientas | Opciones desde el menú principal, luego seleccione los Colores estándar desde el árbol de opciones.
Para invalidar la apariencia predeterminada de un elemento, hacer click con el botón derecho en el elemento y seleccionar Apariencia | Ajustar Apariencia desde el submenú. Se abre la ventana Configurar apariencia predeterminada. Alternativamente puede usar la barra de herramienta de formato. Para acceder a la barra de herramienta de Formato, seleccione Ver | Barra de Herramientas | Herramienta de formato desde el menú principal.
Tenga en Cuenta: Los elementos múltiples se pueden ajustar al mismo tiempo. Seleccione los elementos múltiples y haga click con el botón derecho en uno de ellos, seleccionar la opción Configurar apariencia predeterminada.
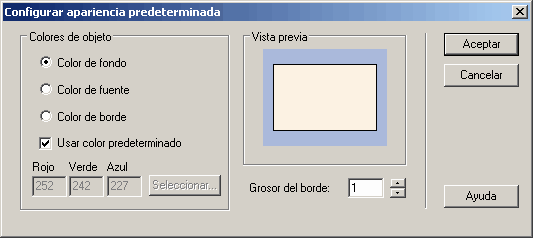
Cambiando el color del fondo, de la fuente o del borde
Para actualizar el color del fondo, de la fuente o del borde, proceda con los siguientes pasos:
1. En la ventana Configurar apariencia predeterminada, seleccione el botón Color del fondo, Color de fuente o Color de borde como desee.
2. Deseleccione la opción Usar color predeterminado para habilitar el botón Seleccionar.
3. Haga clic en el botón Seleccionar. Se abre la ventana Color.
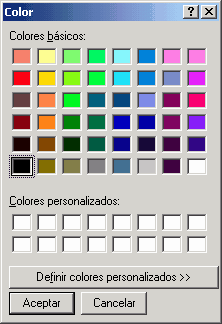
4. Seleccione el color requerido (Haga clic en el botón Definir colores personalizados y defina un color específico si es necesario) y haga clic en el botón Aceptar. Vuelva a la ventana Configurar apariencia predeterminada, en la cual el pane Vista previa indica el color seleccionado para el elemento.
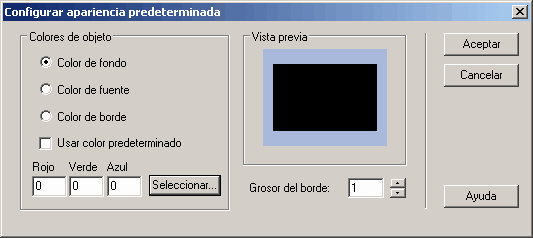
Tenga en cuenta: Para cambiarlo a un color diferente, haga clic en el botón Seleccionar, o para volver al color predeterminado, seleccione la casilla Use color predeterminado.
5. Haga clic en el botón Aceptar. El nuevo color se aplica al elemento o elementos seleccionado.
Cambiando el grosor del borde
Para cambiar el grosor del borde, proceda con los siguientes pasos:
1. En la ventana Configurar apariencia predeterminada, en el campo Grosor del borde, escriba el número de puntos que aplicará. Alternativamente, haga clic en las flechas para aumentar o disminuir el número.
El panel Vista previa indica el efecto del cambio en el grosor del borde.
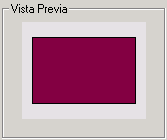
2. Haga clic en el botón Aceptar. El nuevo grosor del borde se aplica el elemento o elementos seleccionado.